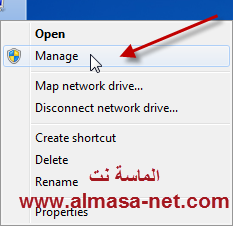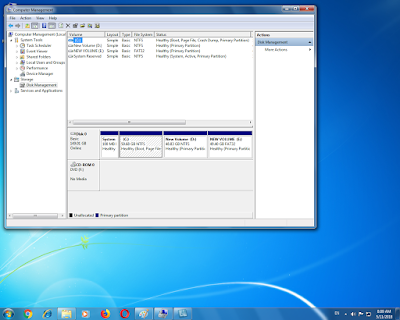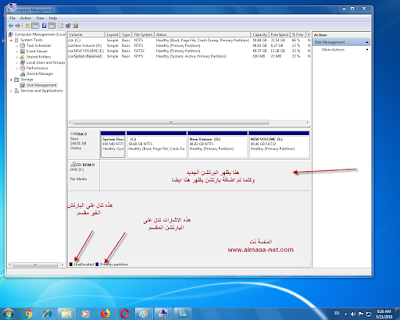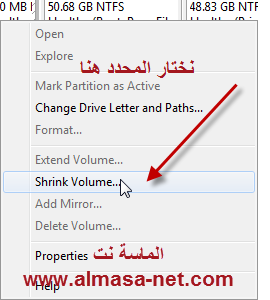كيف تحميل برنامج فوتوشوب سي سي مجانا
والتي تساعد في اختصار الوقت و التعب و كيف تحميل برنامج فوتوشوب سي سي مجانا ( phpotoshop CC ) للاشخاص
الذين يبحثون عن ( phpotoshop CC ) برنامج فوتوشوب CC لتعديل الصور بسهولة و ذلك من خلال الدول الى موقع
شركة ادوبي الرسمي من هذا الرابط تحميل برنامج فوتوشوب ادوبي CC مجانا فترة تجريبة و من بعد ذلك يجب دفع اشتراك
لاستخدامه و برنامج فوتوشوب سي سي ( phpotoshop CC ) له الكثير من المميزات الرئعه التي تمكننا من القيام باعمل
احترافيه و شرح المميزات يكون فيما يلي :
مميزات برنامج فوتوشوب سي سي : Photoshop CC
يتميز برنامج فوتوشوب سي سي بالعدد الكبير من المميزات و التي يصعب توفرها في أي برنامج بديل لتعديل الصور و التيتسهل عمل المصممين و توفر لهم مميزات مساعدة ومكتبات و رسومات و أشكال احترافية توفر جهدهم و وقتهم في تصميمها
و اليكم هذه المميزات :
1- برنامج يحتوي على نسخة مجانية و نسخة مدفوعة .
2- لا يتضمن اعلانات مزعجة.
3- يحتوي على مكتبات كبيرة تحتوي على فلاتر واطارات .
4- يمكن دمج صورة او مجموعة صور في صورة واحدة.
5- يمكن عمل مشاريع و حفظها في ملفات لاتمامها في وقت لاحق .
6- يحتوي فلاتر تنقية للصور.
7- تستطيع معالجة الصورة بسهولة تامة.
8- يمكن إزالة أي نقاط او جروح أو خدوش من الصورة.
9- يحتوي على مصحح تلقائي للصور.
10- اخفاء اي تشوهات بالصورة .
11- يمكن عمل تباين و زيادة الاضاءات على الصورة,
12- حفظ و حماية اي ملف عن طريق باسورد .
13- إزالة أي عيوب في الصورة بشكل رائع.
14- يملك البرنامج الكثير من الأشكال الرائعه لصور السيلفي.
15 - يمكنه اصلاح التباين يضغطة واحدة.
16- يمكنه تحرير و استيراد الصور و تعديلها.
17- يوجد خاصية اصلاح انحراف الصور بضغطة زر.
18 - يحتوي على اداة نصوص عالية الجودة.
19- يمكنك تخصيص المظهر حسب رغبة المصمم .
20- سمكن انشاء تراكيب عالية الجودة واحترافية.
21- يوجد فيه العديد من الاطارات التي تعطي الصورة رونق و جمال.
22- انتاج صور تحتوي لمسات فنيه ورائعه.
23- يحتوي على نظامين من الالوان .
24- سمكن استخدامه في الدعاية و الاعلانات .
25- يوجد عروض و خصومات على الاشتراك بالبرنامج
2- لا يتضمن اعلانات مزعجة.
3- يحتوي على مكتبات كبيرة تحتوي على فلاتر واطارات .
4- يمكن دمج صورة او مجموعة صور في صورة واحدة.
5- يمكن عمل مشاريع و حفظها في ملفات لاتمامها في وقت لاحق .
6- يحتوي فلاتر تنقية للصور.
7- تستطيع معالجة الصورة بسهولة تامة.
8- يمكن إزالة أي نقاط او جروح أو خدوش من الصورة.
9- يحتوي على مصحح تلقائي للصور.
10- اخفاء اي تشوهات بالصورة .
11- يمكن عمل تباين و زيادة الاضاءات على الصورة,
12- حفظ و حماية اي ملف عن طريق باسورد .
13- إزالة أي عيوب في الصورة بشكل رائع.
14- يملك البرنامج الكثير من الأشكال الرائعه لصور السيلفي.
15 - يمكنه اصلاح التباين يضغطة واحدة.
16- يمكنه تحرير و استيراد الصور و تعديلها.
17- يوجد خاصية اصلاح انحراف الصور بضغطة زر.
18 - يحتوي على اداة نصوص عالية الجودة.
19- يمكنك تخصيص المظهر حسب رغبة المصمم .
20- سمكن انشاء تراكيب عالية الجودة واحترافية.
21- يوجد فيه العديد من الاطارات التي تعطي الصورة رونق و جمال.
22- انتاج صور تحتوي لمسات فنيه ورائعه.
23- يحتوي على نظامين من الالوان .
24- سمكن استخدامه في الدعاية و الاعلانات .
25- يوجد عروض و خصومات على الاشتراك بالبرنامج
احتراف برنامج فوتوشوب سي سي : ( phpotoshop CC )
يمكنك احتراف برنامج الفوتوشوب سي سي ( phpotoshop CC ) من كسب المال الوفير من خلال عمل تصميمات واحترافية او شعارات للشركات و المواقع و تصميم مشاريع ناجحة و رابحة لما فيه من التقنية المتقدمة التي تنمي المهارات و تساعد في اتقان العمل بصورة جيدة .
و يمكن استخدامه من قبل الجميع و الاستفادة منه في جميع المجالات و التخصصات .
خصائص برنامج فوتوشوب سي سي :
يحتوي على معلومات فنيه مميزة من حيث الاستخدام و هي كما يلي :
1- اصدارات برنامج الفوتوشوب سي سي ( phpotoshop CC ) متوافقة من جميع اصدارات الويندوز.
2- الاصدار الاخير 2018 .
3- الشركة المطورة ادوبي Adobe.
4- الترخيص تجريبي و مدفوع.
5- حجم البرنامج حوالي 1 جيجا.
6- التحميل من موقع الشركة الرسمي .
7- التحميل برابط واحد مباشر.
اتمنى ان يكون الشرح كافي و وافي عن برنامج الفوتوشوب سي سي ( phpotoshop CC ) و أن تكون المعلومات مفيدة وذات قيمة لكم حتى تتمكنوا من استخدامه بافضل طريقة و اتمنى دوام الصحة والعافية و الزدهار والتطور.
( phpotoshop CC )
يمكنك زيارة الموضوع برنامج فوتوشوب اكسبرس